Como colocar campo novo Grupo ou Calculado no Looker Studio
Aprenda como agrupar dados no Looker Data Studio através de campos novos usando fórmulas com o recurso Calculado ou com Grupo sem fórmulas
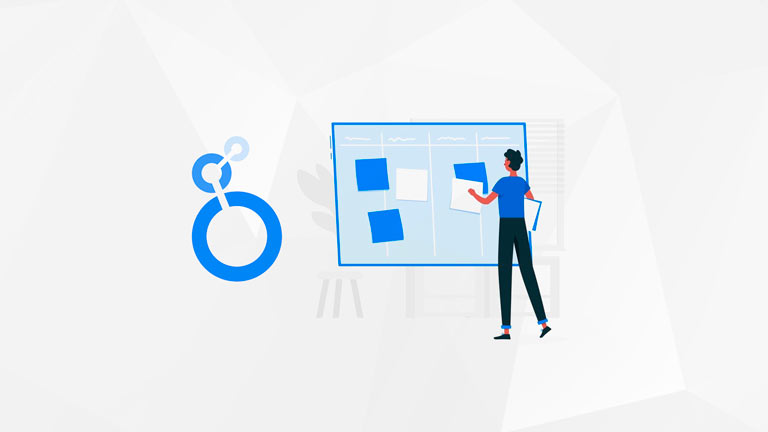
PUBLICADO POR AYLTON INACIO
Tutoriais e Artigos > Google Looker Studio
O Looker Data Studio é uma ótima ferramenta para criar dashboards de um jeito rápido e fácil, e você pode conectar em diversos tipos de fontes de dados.
Você pode usar, por exemplo, uma planilha que está no Google Sheets e mapear todos os campos e registros para o Looker através de uma origem de dados.
Além dos campos da sua base, você pode criar campos novos usando funções e fórmulas personalizadas, e para isso terá que adicionar um campo calculado ou grupo. Neste tutorial vamos ver na prática as diferenças entre esses dois recursos que permitem fazer agrupamento de dados, como em categorias.
▶ Se preferir, acesse "Como colocar campo novo Grupo ou Calculado no Looker Studio" no YouTube.
O nosso exemplo terá a seguinte base de dados:
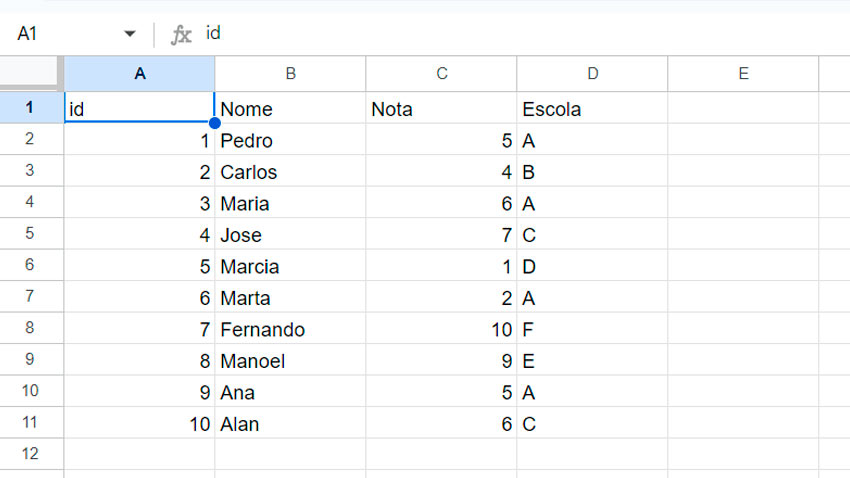
E aqui temos o nosso dashboard com uma tabela e alguns dos campos da base, além de dois campos personalizados chamados Grupo e Campo Calculado.

Os dois campos chegam no mesmo resultado, mas foram feitos com os recursos diferentes: Grupo e Campo Calculado. A ideia é analisar o campo Escola e se o valor for A ou B, o resultado será Região Verde. Se o valor não for C, o resultado será Região Azul. Por fim, o que sobrar será Outra, no caso o valor C.
No caso você pode pensar a lógica de outras formas, até mesmo mais simples, mas a ideia foi criar uma situação para mostrar todas as possibilidades dos recursos.
Eu vou considerar também que você já sabe pelo menos o básico de Looker Studio, como mapear a base, por exemplo. Assim podemos ir direto ao assunto que é colocar um campo novo.
Campo Calculado
Na sua origem de dados ou no dashboard, você pode clicar em Adicionar um campo > Calculado. Neste caso terá que fazer tudo através de fórmulas e aqui segue um exemplo pra chegar no resultado desejado:
case
when REGEXP_MATCH(Escola,"A|B") then "Região Verde"
when Escola != "C" then "Região Azul"
else "Outra"
endMais uma vez, eu montei essa fórmula misturando várias formas, mas você pode criar de um jeito mais simples e até mesmo usando outras funções, como a IF, por exemplo.
A função CASE faz testes condicionais. O primeiro WHEN verifica com Expressão Regular se o valor do campo escola é A ou B, e se for o resultado será "Região Verde", caso contrário irá analisar o próximo WHEN que verifica se o valor de Escola é diferente de C, e se for o resultado será "Região Azul". E por fim temos o ELSE, que acontece quando nem o primeiro WHEN e nem o segundo é verdadeiro, no caso teremos "Outra".
Como disse antes, você pode montar de várias formas, mas provavelmente ficará grande e complexa de manter, dependendo do seu caso. Para facilitar isso, você pode chegar no mesmo resultado usando o campo novo Grupo que permite criar várias regras, mas sem criar fórmulas.
Campo Grupo
Ao criar um campo novo no Looker Studio, você pode escolher a opção Grupo, que é justamente para criar agrupamento de dados como os do nosso exemplo, mas não precisa usar fórmulas, tudo é feito de forma gráfica preenchendo as regras desejadas.
Segue a configuração do nosso campo novo com o recurso Grupo:
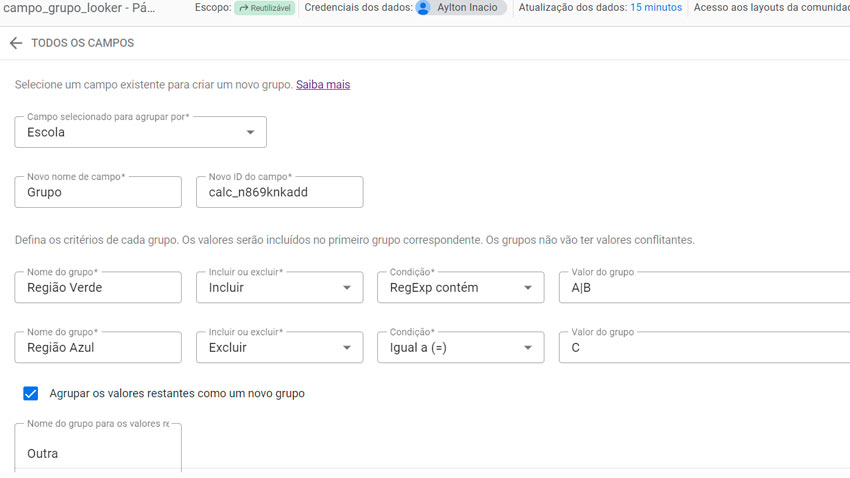
Você só precisa selecionar o campo base, no caso Escola, depois definir um nome para o campo e por fim criar todas as regras desejadas usando Expressão Regular ou operadores condicionais.
Então é isso, eu espero que você tenha gostado desta publicação. Fique à vontade para compartilhar nas suas redes sociais para ajudar na divulgação e crescimento do site.
Aproveite para se inscrever no meu canal do YouTube e também na News do site pra ficar por dentro das novidades em artigos, tutoriais e cursos online.
Abraço e até a próxima!

