Configure cache no WordPress (e outros) sem plugin
Aprenda o que é cache e configure no seu site WordPress (e outros) sem usar plugin, e consiga a aprovação no item 'política de cache eficiente' do PageSpeed.

PUBLICADO POR AYLTON INACIO
Tutoriais e Artigos > Websites e SEO
🤝 Precisa de ajuda em algum projeto? Fale comigo pelo WhatsApp (19) 99356-4871
Uma política de cache eficiente deixa seu site WordPress mais rápido em acessos futuros do usuário, pois é feita "uma cópia" local de recursos estáticos (imagens, css, js, ...). Quando o usuário retorna ao site, esses recursos já estão carregados e não é necessário buscar no servidor web novamente.
▶ Se preferir, acesse "O que é cache e como configurar no WordPress (e outros) sem plugin" no YouTube.
Você pode verificar se o seu site tem cache configurado usando o próprio navegador ou através de ferramentas externas, como o Google PageSpeed. Essa ferramenta faz uma auditoria em vários itens e um deles se chama "Disponibilize recursos estáticos com uma política de cache eficiente".

Os recursos estáticos são os que não mudam com frequência. Entre eles temos arquivos CSS e JS, responsáveis pela formatação e programação de elementos; e também as imagens. Todos esses arquivos podem ficar em cache por vários dias e quanto mais, melhor, então vamos fazer para 6 meses.
Existem várias formas de configurar cache em um site, tudo depende do servidor e também da forma que ele foi feito. Neste tutorial vamos focar em um site feito em WordPress (PHP) e que roda em servidor web Apache, mas vou deixar também as regras para Nginx.
A estratégia será configurar o servidor com instruções de Cache-Control sem usar plugin. Como alternativa, você também pode configurar cache usando um sistema de CDN como a Cloudflare.
Arquivo .htaccess e Cache-Control
O arquivo .htaccess tem várias configurações de como o servidor web Apache deve se comportar quando um usuário acessa o site, no caso um WordPress.
Nosso objetivo é adicionar algumas linhas nesse arquivo, com regras para aplicar uma política de cache e conseguir a aprovação no item "Disponibilize recursos estáticos com uma política de cache eficiente" do PageSpeed. O conteúdo a seguir é de um .htaccess padrão do WordPress com as nossas linhas novas.
<filesMatch ".(ico|pdf|flv|jpg|jpeg|png|gif|svg|js|css|swf)$">
Header set Cache-Control "max-age=15552000, public"
</FilesMatch>
# BEGIN WordPress
# As diretrizes (linhas) entre "BEGIN WordPress" e "END WordPress" são
# geradas dinamicamente e só devem ser modificadas através de filtros do WordPress.
# Quaisquer alterações nas diretivas entre esses marcadores serão sobrescritas.
<IfModule mod_rewrite.c>
RewriteEngine On
RewriteRule .* - [E=HTTP_AUTHORIZATION:%{HTTP:Authorization}]
RewriteBase /
RewriteRule ^index\.php$ - [L]
RewriteCond %{REQUEST_FILENAME} !-f
RewriteCond %{REQUEST_FILENAME} !-d
RewriteRule . /index.php [L]
</IfModule>
# END WordPress
O arquivo tem um bloco de linhas entre # BEGIN WordPress e # END WordPress. Essas linhas não devem ser alteradas manualmente, pois são usadas para alterações dinâmicas feitas pelo WordPress.
Já as 3 primeiras linhas são as que você terá que adicionar para configurar a política de cache. Sempre que um arquivo for requisitado pelo usuário do seu site, o tipo vai ser verificado e se for um da lista, o cabeçalho Cache-Control será definido com idade de 6 meses (em segundos) e acesso público.
Se o seu servidor é Nginx, edite o arquivo de configuração com as linhas a seguir:
location ~* \.(js|css|png|jpg|jpeg|gif|svg|ico)$ {
expires 180d;
add_header Cache-Control "public, no-transform";
}
Acesso FTP
Sabendo o que deve ser feito no arquivo .htaccess, o próximo passo é acessar o seu servidor Web, baixar o arquivo, fazer as alterações e depois subir novamente.
Você pode fazer isso usando um programa no seu computador para acesso FTP, como o FileZilla. Basta fazer o download, instalar e entrar com os dados de acesso fornecidos pelo seu plano de hospedagem.
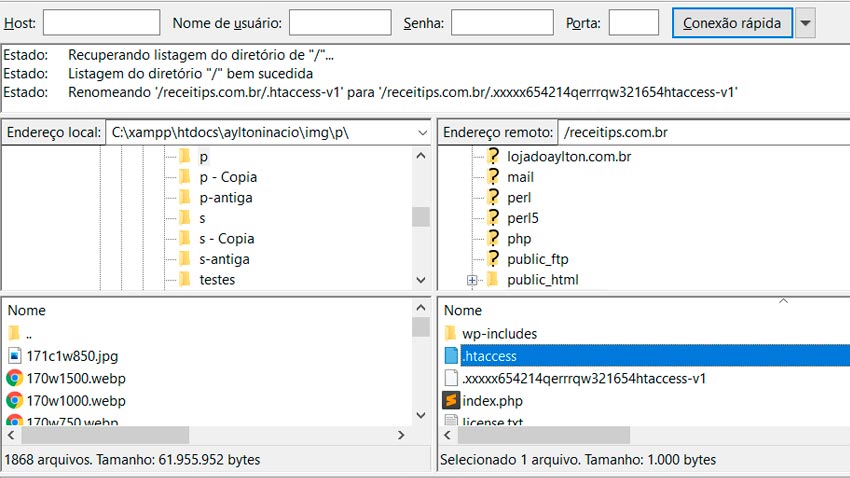
O funcionamento do FileZilla ou qualquer acesso FTP é bem parecido com o gerenciamento de arquivos do Windows. No lado esquerdo você acessa o conteúdo da sua máquina, já no direito os arquivos do servidor.
Muito cuidado com suas ações, pois um comando errado pode tirar o site do ar. Tenha backup!
Você deve abrir a pasta do servidor public_html ou www, pois é onde ficam os arquivos e pastas do seu site WordPress. Nela você vai encontrar o arquivo .htaccess que deve ser baixado para sua máquina. Escolha no lado esquerdo uma pasta para receber o arquivo e depois dê duplo clique no .htaccess do lado direito.
Depois faça uma cópia do arquivo na sua máquina para manter uma versão do original e abra o .htaccess baixado com um editor de texto puro como o Bloco de Notas, ou instale um editor de código como o Notepad++. Adicione as linhas da política de cache no começo e salve o arquivo.
Atenção para o nome do arquivo .htaccess, pois deve ter o ponto no começo sempre.
Depois volte para o FileZilla e suba o novo .htaccess dando um clique duplo sobre ele do lado esquerdo. Dessa forma você irá substituir o arquivo do servidor com a nova versão.
Validando a política de cache
Você pode validar a política de cache usando novamente o Google PageSpeed e verificar que o item "Disponibilize recursos estáticos com uma política de cache eficiente" foi aprovado. Você também pode usar o próprio navegador, como o Chrome.
Siga os passos a seguir para verificar cache de arquivos do site pelo Chrome:
- Acesse o site
- No menu do navegador, procure por "Ferramentas do Desenvolvedor (DevTools)"
- Clique na aba Network ou rede
- Recarregue a página com F5 ou CTRL + R
- Selecione um arquivo do tipo CSS, JS ou imagem
- Verifique a resposta de cabeçalho do servidor com cache-control: max-age=15552000
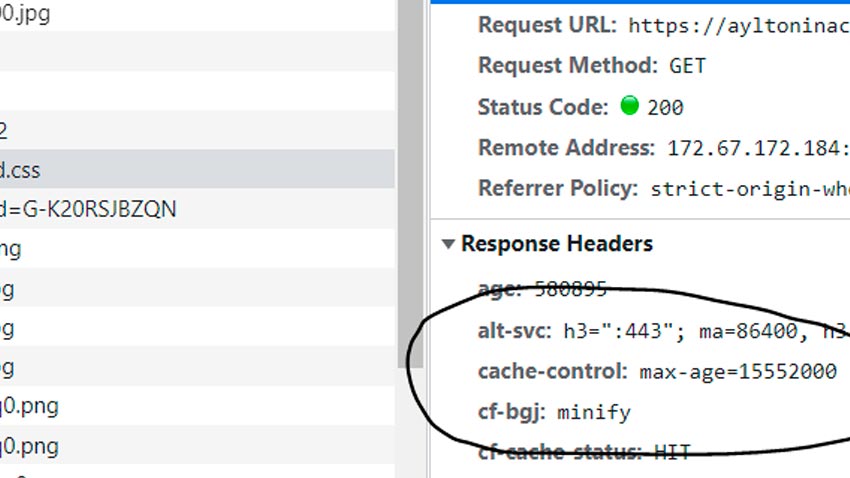
Então é isso, eu espero que você tenha gostado desta publicação. Fique à vontade para compartilhar nas suas redes sociais para ajudar na divulgação e crescimento do site.
Aproveite para se inscrever no meu canal do YouTube e também na News do site pra ficar por dentro das novidades em artigos, tutoriais e cursos online.
Abraço e até a próxima!

