Como criar gráfico de barras empilhadas no Looker Data Studio
Aprenda a criar dois tipos de gráficos com barras ou colunas empilhadas no Google Looker Data Studio, sendo um com duas dimensões (padrão) e outro com duas métricas.
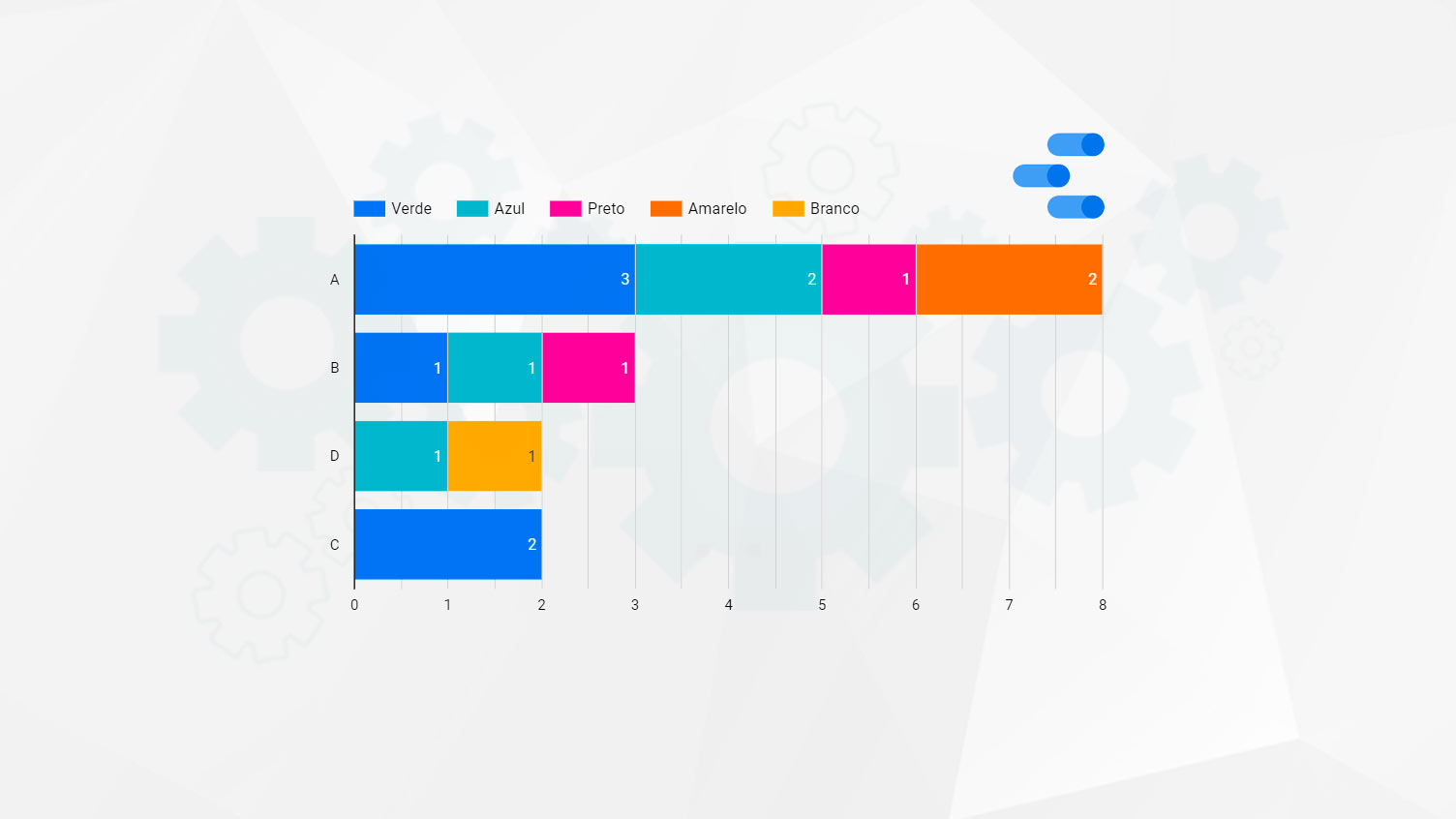
PUBLICADO POR AYLTON INACIO
Tutoriais e Artigos > Google Looker Studio
Se você trabalha com Google Looker Data Studio, com certeza utiliza gráficos de colunas ou barras nos seus dashboards, pela facilidade de entendimento que esse elemento gráfico proporciona.
▶ Se preferir, acesse "Como criar gráfico de barras empilhadas no Looker Data Studio" no YouTube.
Em algumas situações, esses gráficos podem ser melhorados com variações, como por exemplo, usando linhas, várias dimensões ou várias métricas. A imagem a seguir mostra uma base de dados simples com um gráfico de colunas padrão com a contagem de ocorrências de status:
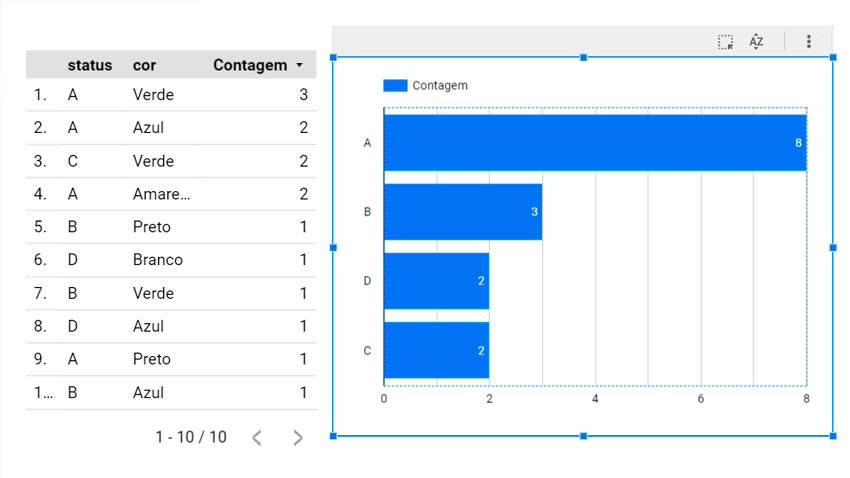
Gráfico de barras empilhadas com duas dimensões
O status A teve a contagem de 8 ocorrências, mostrando também o número dos outros status. E se você quiser saber, das 8 ocorrências do status A, quantos foram de cada cor? Nesse caso é possível usar o recurso de barras ou colunas empilhadas:
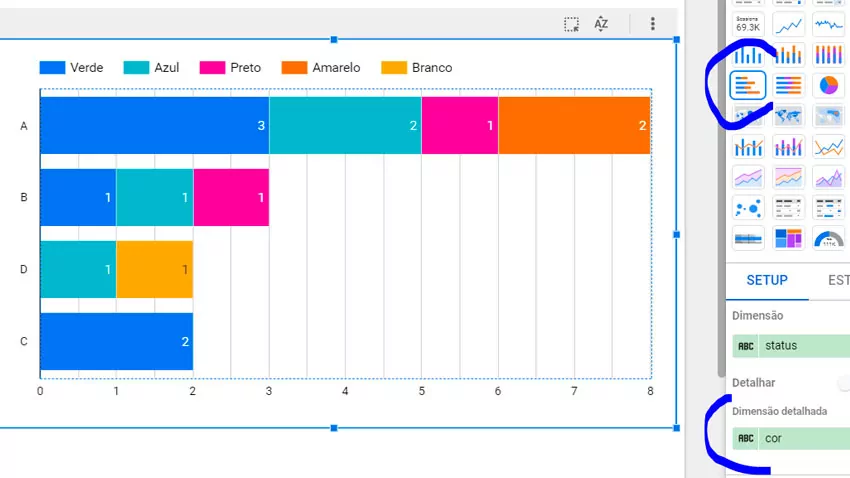
Para montar o gráfico apresentado, basta colocar a dimensão matéria como principal, a dimensão cor como detalhada e alterar o tipo do gráfico para Barras Empilhadas (ou marcar essa opção na aba Estilo).
Siga os passos a seguir para criar um gráfico de colunas ou barras empilhadas:
- Abra seu dashboard do Looker Data Studio no modo edição
- Clique em Inserir > Gráfico de Colunas
- Adicione a dimensão principal (ex: marca_carro)
- Adicione a métrica desejada (ex: vendas)
- Adicione a dimensão detalhada (ex: cor_carro)
- Altere o tipo do gráfico para barras ou colunas empilhadas
Gráfico de barras empilhadas com duas métricas
Agora queremos um gráfico de barras mostrando a quantidade de ocorrências dos status, como o básico padrão, mas queremos também o valor em porcentagem do quanto a quantidade representa do total. Por exemplo, 8 do Status A representa 53,33% do total de 15 ocorrências, como na imagem a seguir:
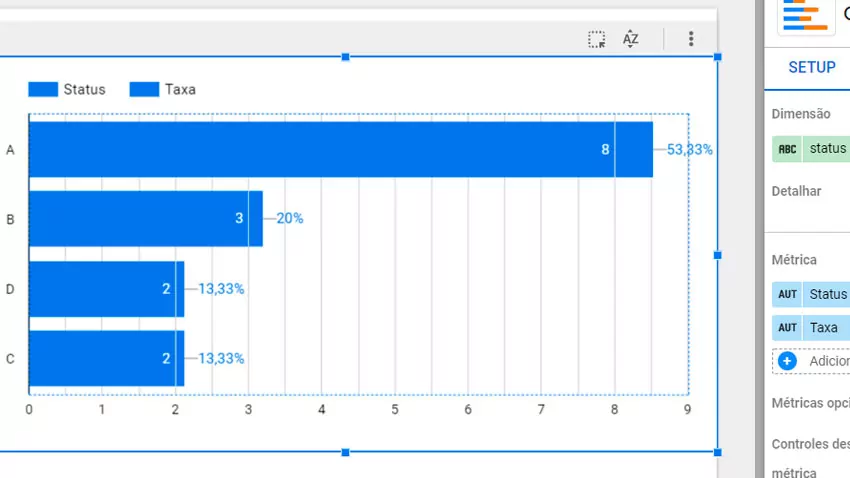
O Looker Data Studio é preparado para barras ou colunas empilhadas para duas dimensões e não duas métricas, por isso fica um pouco diferente o resultado. Repare que o 8 do status A fica alinhado corretamente no eixo X, já a porcentagem fica num bloco de fora. Sim, isso é uma improvisação nossa.
O primeiro passo é montar normalmente seu gráfico de barras ou colunas para uma dimensão (status) e uma métrica (Record Count). Depois coloque novamente a métrica Record Count, isso mesmo, ficarão duas. Depois clique no lápis de edição da segunda e coloque Porcentagem do Total no Cálculo de Comparação.
O resultado será apresentado corretamente, mas em duas barras para cada dimensão. Por fim, modifique o tipo do gráfico para barras ou colunas empilhadas, e terá o resultado "esperado". Isso hoje, amanhã não sabemos se isso ainda será possível dessa forma.
Sempre importante lembrar que no Looker Data Studio é possível criar componentes personalizados ou usar algum da comunidade, pois são feitos sob medida justamente para situações bem específicas, diminindo assim a necessidade de improvisar soluções, então sempre é uma boa ideia pesquisar.
Então é isso, eu espero que você tenha gostado desta publicação. Fique à vontade para compartilhar nas suas redes sociais para ajudar na divulgação e crescimento do site.
Aproveite para se inscrever no meu canal do YouTube e também na News do site pra ficar por dentro das novidades em artigos, tutoriais e cursos online.
Abraço e até a próxima!

