Como exportar dados do Google Analytics para o Excel
Aprenda a exportar os dados do Google Analytics sem limitações em formato XLSX ou CSV através do Data Studio ou plugin Analytics Edge Simply para Excel.
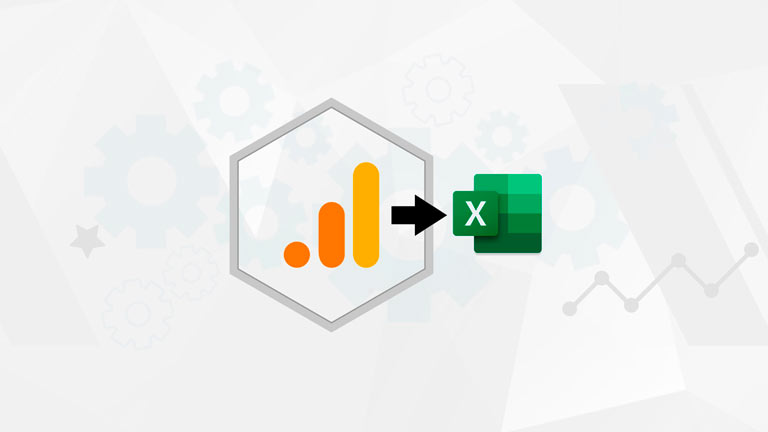
PUBLICADO POR AYLTON INACIO
Tutoriais e Artigos > Google Analytics
Este conteúdo é sobre as propriedades do Google Analytics Universal (GAU ou GAv3).
Vamos iniciar com uma situação real: exportar aproximadamente 30000 linhas de algum relatório do Google Analytics para carregar no Excel ou em alguma outra ferramenta.
Existem diversas maneiras de fazer a exportação, sendo a mais comum pelo próprio GA, através do botão Exportar, mas com a limitação de 5000 linhas por vez. As outras são com a API e ferramentas externas.
O objetivo deste post é mostrar como você pode realizar essa tarefa através do Google Looker Data Studio e plugin do Excel, sem limitações e com várias outros recursos de montagem das tabelas.
Se preferir, acesse "Como exportar dados do Google Analytics para o Excel" no YouTube.
Vamos usar como exemplo o relatório Comportamento > Conteúdo do Site > Todas as páginas. No meu site coloquei o período com mais de um ano, resultando em 16000 linhas.
Exportando dados da maneira tradicional
A maneira tradicional permite você exportar em formatos CSV e XLSX para Excel, e também em PDF, mas com no máximo 5000 linhas por vez. Neste caso você vai precisar repetir o processo e juntar as planilhas.
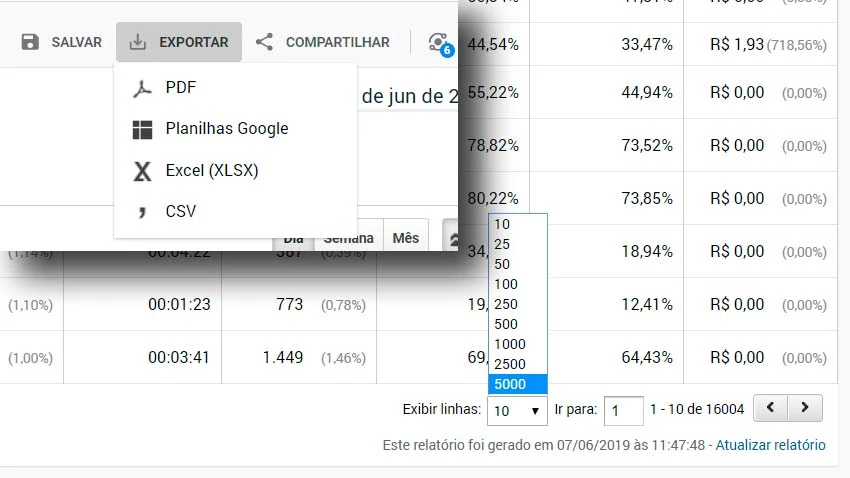
- Faça o login no Google Analytics
- Abra o relatório Todas as Páginas ou o desejado
- Clique no botão Exportar
- Escolha o formato CSV ou XLSX para Excel
Exportando dados com o Looker Data Studio
O Google Looker Data Studio é uma ferramenta que permite a conexão com diversos tipos de fonte de dados, entre elas o Google Analytics, e a criação de Dashboards e relatórios personalizados.
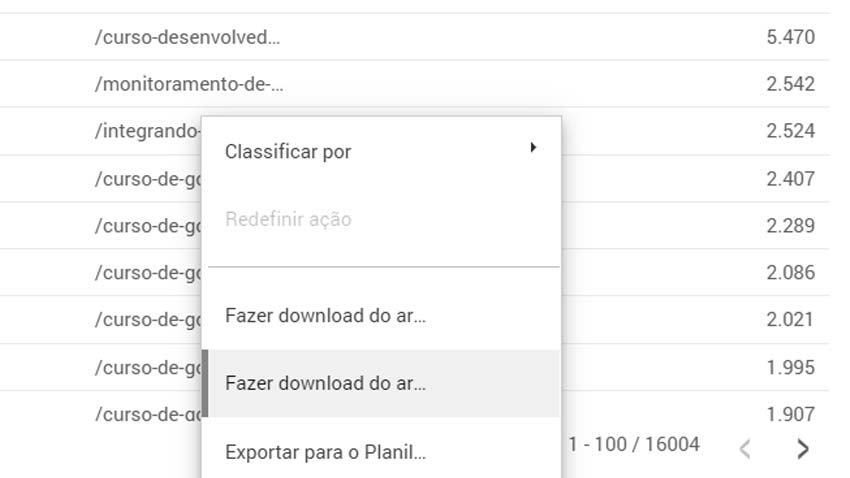
- Faça o login no Google Looker Data Studio
- Clique em Fonte de Dados ou Conectar ao Looker Data Studio
- Adicione a fonte Google Analytics
- Selecione a conta > propriedade > vista desejada e conecte
- Clique em Criar Relatório
- Clique no menu Inserir > Tabela e insira na área livre
- No painel de opções, altere a dimensão para Página
- No painel de opções, coloque o perído desejado
- Clique em Visualizar
- Clique com o botão direito sobre a tabela > Fazer download
Exportando dados com plugin para Excel
O plugin Analytics Edge Simply Free permite que você conecte seu Excel diretamente com os dados do Google Analytics, facilitando o processo de exportação.
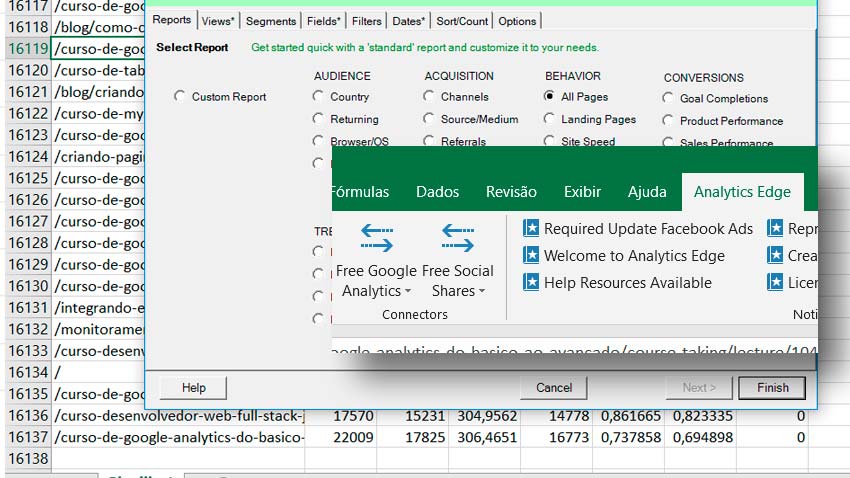
- Pesquise na internet por Analytics Edge Simply Free
- Entre no site e faça o download
- Feche seu Excel e execute o arquivo baixado
- Após a instalação, abra o Excel e clique na aba Analytics Edge
- Clique em Free Google Analytics > Accounts
- Coloque um nome para a conta e adicione
- Faça a autenticação na sua conta Google
- Faça a permissão para o plugin acessar os dados do Google Analytics
- Clique em Free Google Analytics > Analytics Reporting
- Em Reports, clique em Behavior > All Pages
- Em Views, selecione a que possui os dados
- Em Dates, selecione Start e End com as datas do intervalo
É isso! A ideia foi ser bem direto neste post, então se você ficou com qualquer dúvida, entre em contato comigo e também não deixe de acompanhar o tutorial em vídeo, onde mostro cada detalhe.
Então é isso, eu espero que você tenha gostado desta publicação. Fique à vontade para compartilhar nas suas redes sociais para ajudar na divulgação e crescimento do site.
Aproveite para se inscrever no meu canal do YouTube e também na News do site pra ficar por dentro das novidades em artigos, tutoriais e cursos online.
Abraço e até a próxima!

